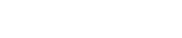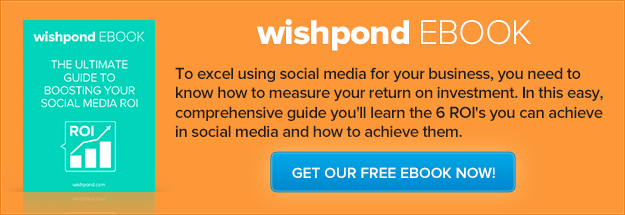Add Pinterest Buttons and Widgets to your Website
For those of you who have decided to use Pinterest as part of your online marketing strategy the first step is most definitely to set up a Pinterest business account. Once you have a presence on pinterest you will definitely be looking to promote your content and further expand your social reach. With that goal in mind let’s get started on the simple task of adding pinterest buttons and widgets to your website.
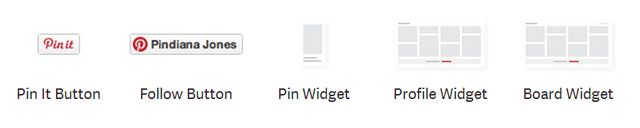 First lets cover the four different buttons and widgets Pinterest offers:
First lets cover the four different buttons and widgets Pinterest offers:
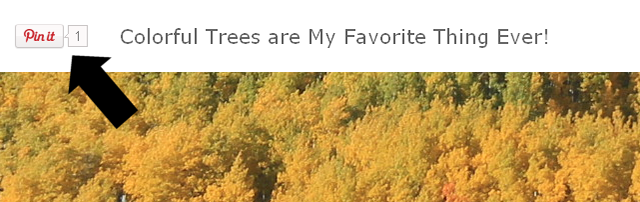 Let’s start with the consummate pinterest sharing tool, the Pin it button. Begin by following the steps on the widget builder page. First, specify whether you want the pin count number to be displayed above, beside the Pin it button or not at all. The Pin count is often used as an indicator of social credibility. You do not want to invoke a lack of credibility so if your content is very low on views (pins) you may consider not displaying the pin count at all. This decision is of course a matter of personal judgment.
To generate the button for a particular image on your web page insert the URL of the page the image appears on then add the URL location for the image. To obtain the image URL: right click on the image and click ‘Copy Image Location’ or select ‘View Image Info,” and copy and paste the URL under ‘Location’ field. Next, write a brief, keyword optimized description for the image. Avoid using a URL in the description, as Pinterest is known to mark these as spam.
With those steps completed Pinterest will generate a preview and provide the Embed code you need to copy into your site HTML. As indicated on the Widget Builder Page, placement of the embed code will determine the location of the Pin it button.
Use the Pin it button to promote engaging content that encourages viewers to connect with your business. Consider promoting original visual content in particular. Place the pin it button next to concept visuals, product screenshots, Infographics etc. on landing pages, blog articles, product pages, other website pages, and even within email messages.
Let’s start with the consummate pinterest sharing tool, the Pin it button. Begin by following the steps on the widget builder page. First, specify whether you want the pin count number to be displayed above, beside the Pin it button or not at all. The Pin count is often used as an indicator of social credibility. You do not want to invoke a lack of credibility so if your content is very low on views (pins) you may consider not displaying the pin count at all. This decision is of course a matter of personal judgment.
To generate the button for a particular image on your web page insert the URL of the page the image appears on then add the URL location for the image. To obtain the image URL: right click on the image and click ‘Copy Image Location’ or select ‘View Image Info,” and copy and paste the URL under ‘Location’ field. Next, write a brief, keyword optimized description for the image. Avoid using a URL in the description, as Pinterest is known to mark these as spam.
With those steps completed Pinterest will generate a preview and provide the Embed code you need to copy into your site HTML. As indicated on the Widget Builder Page, placement of the embed code will determine the location of the Pin it button.
Use the Pin it button to promote engaging content that encourages viewers to connect with your business. Consider promoting original visual content in particular. Place the pin it button next to concept visuals, product screenshots, Infographics etc. on landing pages, blog articles, product pages, other website pages, and even within email messages.
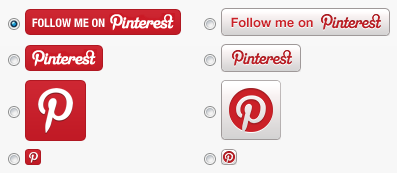 It’s time to build a following: use the Pinterest Follow button to promote your overall presence on Pinterest. It’s not hard to grasp that the more followers you have, the greater your social reach will be.
To generate the embed code, enter your Pinterest page’s URL and company/brand name. You may want to consider making the button a call to action by adding a verb like “follow” before your company name (or whatever else you choose to display).
Then simply copy and paste the embed code into your site HTML wherever you want the button to appear. Make the Follow button an addition to the rest of your suite of social media follow buttons on your website and/or email.
It’s time to build a following: use the Pinterest Follow button to promote your overall presence on Pinterest. It’s not hard to grasp that the more followers you have, the greater your social reach will be.
To generate the embed code, enter your Pinterest page’s URL and company/brand name. You may want to consider making the button a call to action by adding a verb like “follow” before your company name (or whatever else you choose to display).
Then simply copy and paste the embed code into your site HTML wherever you want the button to appear. Make the Follow button an addition to the rest of your suite of social media follow buttons on your website and/or email.
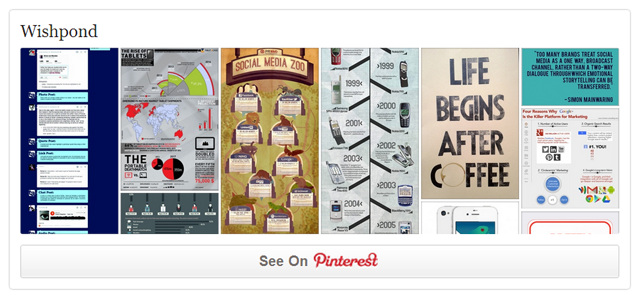 Pinterest’s ‘Profile’ widget allows you to display up to 30 of your latest pins anywhere on your website. This widget is valuable for businesses trying to grow their Pinterest following, because it enables you to demonstrate the value of your Pinterest account to your site visitors before they choose to follow you.
As stated earlier, the Profile Widget allows you to display up to 30 of your most recent pins anywhere you choose on your website. To generate the embed code for your profile widget, insert your pinterest user URL. The 30 most recent pins will then be pulled from the URL. The ‘Advanced Options’ will also allow you to customize the dimensions of your widget, as well as the width of the images displayed within.
Once again, copy and paste the embed code into your site HTML where you want the board to appear.
This widget works especially well in combination with the ‘Follow’ button. If visitors become captivated by your Pinterest content you will want to make it as easy as possible for them to follow you. Choose a good spot on your website to place this widget and put it to good use!
Pinterest’s ‘Profile’ widget allows you to display up to 30 of your latest pins anywhere on your website. This widget is valuable for businesses trying to grow their Pinterest following, because it enables you to demonstrate the value of your Pinterest account to your site visitors before they choose to follow you.
As stated earlier, the Profile Widget allows you to display up to 30 of your most recent pins anywhere you choose on your website. To generate the embed code for your profile widget, insert your pinterest user URL. The 30 most recent pins will then be pulled from the URL. The ‘Advanced Options’ will also allow you to customize the dimensions of your widget, as well as the width of the images displayed within.
Once again, copy and paste the embed code into your site HTML where you want the board to appear.
This widget works especially well in combination with the ‘Follow’ button. If visitors become captivated by your Pinterest content you will want to make it as easy as possible for them to follow you. Choose a good spot on your website to place this widget and put it to good use!
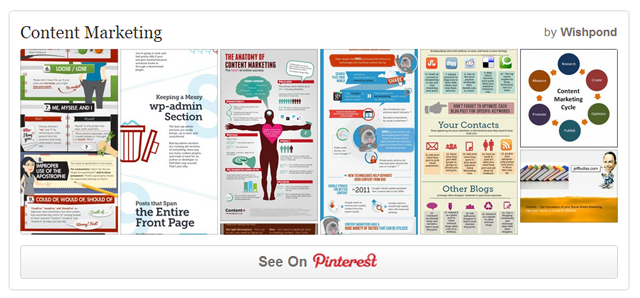 As has already been made clear, the Pinterest Board widget functions very much the same way as the Profile widget with the key difference of displaying only the images of a single board, making this widget a more refined expediter of content.
To generate the embed code for your Board widget, insert your pinterest user URL. Once again, the ‘Advanced Options’ will allow you to customize the dimensions of your widget, as well as the width of the images displayed within.
And again, the required embed code will be generated, which you can then insert into your site’s HTML.
Creating more targeted content is an excellent way to better engage your viewers with the specific message you are trying to send. Create segmented boards on your Pinterest page and accompanying web pages to house them. You want your visitors to play your game by your rules. Using Pinterest board widgets is a modest step in that direction.
For more information on how to better leverage your Pinterest Marketing campaigns read from our library of related articles and don’t forget to check out Wishpond’s specialized Pinterest Tab!
As has already been made clear, the Pinterest Board widget functions very much the same way as the Profile widget with the key difference of displaying only the images of a single board, making this widget a more refined expediter of content.
To generate the embed code for your Board widget, insert your pinterest user URL. Once again, the ‘Advanced Options’ will allow you to customize the dimensions of your widget, as well as the width of the images displayed within.
And again, the required embed code will be generated, which you can then insert into your site’s HTML.
Creating more targeted content is an excellent way to better engage your viewers with the specific message you are trying to send. Create segmented boards on your Pinterest page and accompanying web pages to house them. You want your visitors to play your game by your rules. Using Pinterest board widgets is a modest step in that direction.
For more information on how to better leverage your Pinterest Marketing campaigns read from our library of related articles and don’t forget to check out Wishpond’s specialized Pinterest Tab!
Pinterest’s 4 Buttons & Widgets
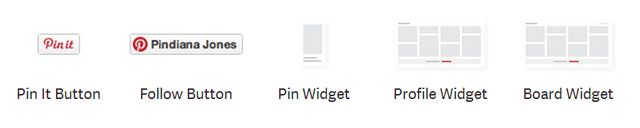 First lets cover the four different buttons and widgets Pinterest offers:
First lets cover the four different buttons and widgets Pinterest offers:
‘Pin It’ Button - If you are already familiar with Pinterest you will already know that users can share your visual content by repinning it to their own boards. This button, strategically placed, will facilitate and encourage visitors of your site to share your content.
‘Follow Button’ - Easy to understand provided you are familiar with ‘following.’ This button allows you to cultivate an audience by collecting followers.
‘Profile’ Widget - Placed within your website, this widget will display up to 30 of your latest Pins. The Profile widget provides an easy way to let visitors of your site engage with your pinterest content without ever having to leave your site, as well as providing a very immediate and tangible link between the two destinations.
‘Board’ Widget - The board widget operates very much like the profile widget, displaying up to 30 of your latest pins from a specific board. Using a board widget allows you to match specific content to a particular page on your site and thus makes for a more targeted approach.
Setting up the ‘Pin It’ Button
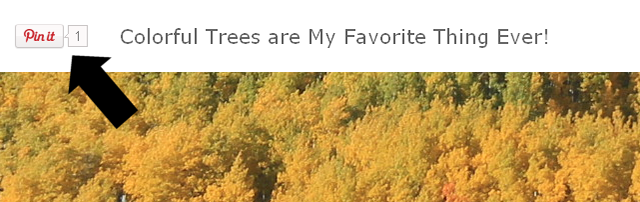 Let’s start with the consummate pinterest sharing tool, the Pin it button. Begin by following the steps on the widget builder page. First, specify whether you want the pin count number to be displayed above, beside the Pin it button or not at all. The Pin count is often used as an indicator of social credibility. You do not want to invoke a lack of credibility so if your content is very low on views (pins) you may consider not displaying the pin count at all. This decision is of course a matter of personal judgment.
To generate the button for a particular image on your web page insert the URL of the page the image appears on then add the URL location for the image. To obtain the image URL: right click on the image and click ‘Copy Image Location’ or select ‘View Image Info,” and copy and paste the URL under ‘Location’ field. Next, write a brief, keyword optimized description for the image. Avoid using a URL in the description, as Pinterest is known to mark these as spam.
With those steps completed Pinterest will generate a preview and provide the Embed code you need to copy into your site HTML. As indicated on the Widget Builder Page, placement of the embed code will determine the location of the Pin it button.
Use the Pin it button to promote engaging content that encourages viewers to connect with your business. Consider promoting original visual content in particular. Place the pin it button next to concept visuals, product screenshots, Infographics etc. on landing pages, blog articles, product pages, other website pages, and even within email messages.
Let’s start with the consummate pinterest sharing tool, the Pin it button. Begin by following the steps on the widget builder page. First, specify whether you want the pin count number to be displayed above, beside the Pin it button or not at all. The Pin count is often used as an indicator of social credibility. You do not want to invoke a lack of credibility so if your content is very low on views (pins) you may consider not displaying the pin count at all. This decision is of course a matter of personal judgment.
To generate the button for a particular image on your web page insert the URL of the page the image appears on then add the URL location for the image. To obtain the image URL: right click on the image and click ‘Copy Image Location’ or select ‘View Image Info,” and copy and paste the URL under ‘Location’ field. Next, write a brief, keyword optimized description for the image. Avoid using a URL in the description, as Pinterest is known to mark these as spam.
With those steps completed Pinterest will generate a preview and provide the Embed code you need to copy into your site HTML. As indicated on the Widget Builder Page, placement of the embed code will determine the location of the Pin it button.
Use the Pin it button to promote engaging content that encourages viewers to connect with your business. Consider promoting original visual content in particular. Place the pin it button next to concept visuals, product screenshots, Infographics etc. on landing pages, blog articles, product pages, other website pages, and even within email messages.
Setting up the ‘Follow’ Button
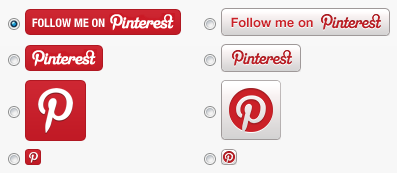 It’s time to build a following: use the Pinterest Follow button to promote your overall presence on Pinterest. It’s not hard to grasp that the more followers you have, the greater your social reach will be.
To generate the embed code, enter your Pinterest page’s URL and company/brand name. You may want to consider making the button a call to action by adding a verb like “follow” before your company name (or whatever else you choose to display).
Then simply copy and paste the embed code into your site HTML wherever you want the button to appear. Make the Follow button an addition to the rest of your suite of social media follow buttons on your website and/or email.
It’s time to build a following: use the Pinterest Follow button to promote your overall presence on Pinterest. It’s not hard to grasp that the more followers you have, the greater your social reach will be.
To generate the embed code, enter your Pinterest page’s URL and company/brand name. You may want to consider making the button a call to action by adding a verb like “follow” before your company name (or whatever else you choose to display).
Then simply copy and paste the embed code into your site HTML wherever you want the button to appear. Make the Follow button an addition to the rest of your suite of social media follow buttons on your website and/or email.
Setting up the ‘Profile’ Widget
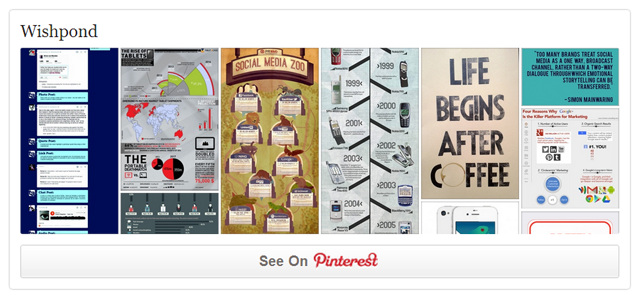 Pinterest’s ‘Profile’ widget allows you to display up to 30 of your latest pins anywhere on your website. This widget is valuable for businesses trying to grow their Pinterest following, because it enables you to demonstrate the value of your Pinterest account to your site visitors before they choose to follow you.
As stated earlier, the Profile Widget allows you to display up to 30 of your most recent pins anywhere you choose on your website. To generate the embed code for your profile widget, insert your pinterest user URL. The 30 most recent pins will then be pulled from the URL. The ‘Advanced Options’ will also allow you to customize the dimensions of your widget, as well as the width of the images displayed within.
Once again, copy and paste the embed code into your site HTML where you want the board to appear.
This widget works especially well in combination with the ‘Follow’ button. If visitors become captivated by your Pinterest content you will want to make it as easy as possible for them to follow you. Choose a good spot on your website to place this widget and put it to good use!
Pinterest’s ‘Profile’ widget allows you to display up to 30 of your latest pins anywhere on your website. This widget is valuable for businesses trying to grow their Pinterest following, because it enables you to demonstrate the value of your Pinterest account to your site visitors before they choose to follow you.
As stated earlier, the Profile Widget allows you to display up to 30 of your most recent pins anywhere you choose on your website. To generate the embed code for your profile widget, insert your pinterest user URL. The 30 most recent pins will then be pulled from the URL. The ‘Advanced Options’ will also allow you to customize the dimensions of your widget, as well as the width of the images displayed within.
Once again, copy and paste the embed code into your site HTML where you want the board to appear.
This widget works especially well in combination with the ‘Follow’ button. If visitors become captivated by your Pinterest content you will want to make it as easy as possible for them to follow you. Choose a good spot on your website to place this widget and put it to good use!
Setting up the ‘Board’ Widget
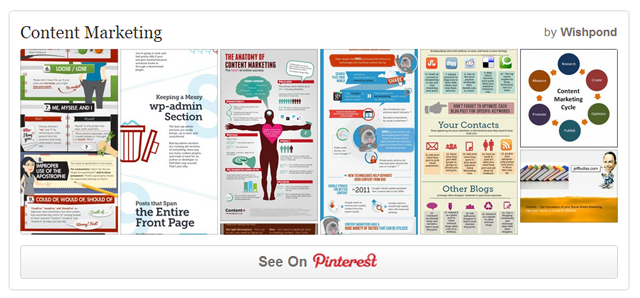 As has already been made clear, the Pinterest Board widget functions very much the same way as the Profile widget with the key difference of displaying only the images of a single board, making this widget a more refined expediter of content.
To generate the embed code for your Board widget, insert your pinterest user URL. Once again, the ‘Advanced Options’ will allow you to customize the dimensions of your widget, as well as the width of the images displayed within.
And again, the required embed code will be generated, which you can then insert into your site’s HTML.
Creating more targeted content is an excellent way to better engage your viewers with the specific message you are trying to send. Create segmented boards on your Pinterest page and accompanying web pages to house them. You want your visitors to play your game by your rules. Using Pinterest board widgets is a modest step in that direction.
For more information on how to better leverage your Pinterest Marketing campaigns read from our library of related articles and don’t forget to check out Wishpond’s specialized Pinterest Tab!
As has already been made clear, the Pinterest Board widget functions very much the same way as the Profile widget with the key difference of displaying only the images of a single board, making this widget a more refined expediter of content.
To generate the embed code for your Board widget, insert your pinterest user URL. Once again, the ‘Advanced Options’ will allow you to customize the dimensions of your widget, as well as the width of the images displayed within.
And again, the required embed code will be generated, which you can then insert into your site’s HTML.
Creating more targeted content is an excellent way to better engage your viewers with the specific message you are trying to send. Create segmented boards on your Pinterest page and accompanying web pages to house them. You want your visitors to play your game by your rules. Using Pinterest board widgets is a modest step in that direction.
For more information on how to better leverage your Pinterest Marketing campaigns read from our library of related articles and don’t forget to check out Wishpond’s specialized Pinterest Tab!
Written by Nick Steeves
Leverage Pinterest for your Marketing Campaigns with Wishpond’s Pinterest Contest app. Run a Pinterest contest to engage fans to submit and vote on Pinterest boards, on Facebook, Twitter, Websites, and Mobile Devices.